 The remote control capability of the OM-D E-M10's and the E-M1's Wi-Fi feature is more impressive than I thought it would be! Though I knew when I bought my E-M10 that I could use a Wi-Fi connection to control the camera from either my iPad or iPhone (and, of course, this works with Android devices as well), I was really only excited about finally having a camera that had built-in Wi-Fi so I could easily transfer images from the camera to my IOS devices. I would no longer have to rely on my Eye-Fi Mobi card (http://www.infotor.com/blog/wi-fi-cards-for-wireless-tethered-shooting/) anymore! Don't get me wrong. I loved the Eye-Fi Mobi card. It served me well. In fact, while I still had my Olympus PEN E-PL5, I was ready to purchase a second one so I could leave one in the E-PL5 and have the other for my Canon 60D! And that was only for transferring images. However, since experimenting with the remote control capability, I can see I will use it in many situations. I now use an E-M1, but the functionality is the same. Rumors indicate that the new E-M5 Mark II will also have Wi-Fi capability.
The remote control capability of the OM-D E-M10's and the E-M1's Wi-Fi feature is more impressive than I thought it would be! Though I knew when I bought my E-M10 that I could use a Wi-Fi connection to control the camera from either my iPad or iPhone (and, of course, this works with Android devices as well), I was really only excited about finally having a camera that had built-in Wi-Fi so I could easily transfer images from the camera to my IOS devices. I would no longer have to rely on my Eye-Fi Mobi card (http://www.infotor.com/blog/wi-fi-cards-for-wireless-tethered-shooting/) anymore! Don't get me wrong. I loved the Eye-Fi Mobi card. It served me well. In fact, while I still had my Olympus PEN E-PL5, I was ready to purchase a second one so I could leave one in the E-PL5 and have the other for my Canon 60D! And that was only for transferring images. However, since experimenting with the remote control capability, I can see I will use it in many situations. I now use an E-M1, but the functionality is the same. Rumors indicate that the new E-M5 Mark II will also have Wi-Fi capability.
 Once you have the iPad or iPhone (or Android device) connected to the E-M1 or E-M10, you tap on the "Remote Control" panel in the O.I. Share app. (See my previous article on making the connection: http://www.infotor.com/blog/using-wi-fi-on-the-om-d-e-m10/) The app now goes full screen and we see on the iPad screen exactly what would normally display on the camera's LCD screen. As you can see from the screen capture from my iPad, you have control over many settings, including which shooting mode you want to use! Awesome, don’t you agree?
Once you have the iPad or iPhone (or Android device) connected to the E-M1 or E-M10, you tap on the "Remote Control" panel in the O.I. Share app. (See my previous article on making the connection: http://www.infotor.com/blog/using-wi-fi-on-the-om-d-e-m10/) The app now goes full screen and we see on the iPad screen exactly what would normally display on the camera's LCD screen. As you can see from the screen capture from my iPad, you have control over many settings, including which shooting mode you want to use! Awesome, don’t you agree?
 Now that we can see what our camera’s lens sees while we are some distance away from it, what can we do? Of course, you will have to place your camera on a tripod or stationary on some surface to be able to do this. Let’s consider the very obvious things that this allows you to do - remote control of your OM-D camera from your smartphone:
Now that we can see what our camera’s lens sees while we are some distance away from it, what can we do? Of course, you will have to place your camera on a tripod or stationary on some surface to be able to do this. Let’s consider the very obvious things that this allows you to do - remote control of your OM-D camera from your smartphone:
- allows you to be in the image;
- allows you to interact and pose up close with the subjects while taking the shot from your smartphone;
- lets you place your camera outside in bad weather (e.g., rain, assuming you’re using one of the weather-sealed OM-Ds) and fire it from your smartphone inside;
- as a corollary to the previous idea, it allows you to place your camera close to a bird feeder, or someplace outside where you want to capture an image of an animal or something, and fire the shutter as you hide nearby.
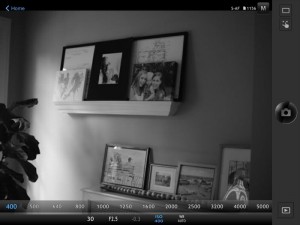 Note in the various screenshots from my iPad while connected to my E-M1 that you can change ISO, shutter speed, and aperture. You can even switch shooting modes. The screen shows I am currently in Manual [M] shooting mode.
Note in the various screenshots from my iPad while connected to my E-M1 that you can change ISO, shutter speed, and aperture. You can even switch shooting modes. The screen shows I am currently in Manual [M] shooting mode.
 Some other ways I have used my camera via wi-fi remote is to take product-like shots for selling things or using the images on a blog. I set up the lights and position whatever I’m shooting and then can view the scene on the iPhone screen as I move things around. In this way, I can see what the scene is going to look like before I make the image. I’ve already mentioned that being able to control your camera from your smartphone lets you get in the picture as well, but we typically think of the “line everybody up, aim the camera, run and get in the frame, and take the shot” types of scenarios. Since you are not now locked to the self-timer method of doing this age old trick, think more broadly. You can set your camera up as usual and frame a scene in which your child/grandchild is playing. But then get into the scene yourself and interact with and play with the child while you snap shots by taping the screen of your smartphone.
Some other ways I have used my camera via wi-fi remote is to take product-like shots for selling things or using the images on a blog. I set up the lights and position whatever I’m shooting and then can view the scene on the iPhone screen as I move things around. In this way, I can see what the scene is going to look like before I make the image. I’ve already mentioned that being able to control your camera from your smartphone lets you get in the picture as well, but we typically think of the “line everybody up, aim the camera, run and get in the frame, and take the shot” types of scenarios. Since you are not now locked to the self-timer method of doing this age old trick, think more broadly. You can set your camera up as usual and frame a scene in which your child/grandchild is playing. But then get into the scene yourself and interact with and play with the child while you snap shots by taping the screen of your smartphone.
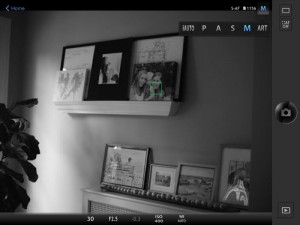 Then, of course, there is another possibility for those of you who like taking sneaky pictures. Set your camera on a tripod aimed at a scene. You could do this in a safe place on a street sidewalk, at an event, or any other place you can think off. Walk away from the camera so that you are close enough to it to keep it from being taken or knocked over. Stand disinterested so that there is no logical connection between you or your camera and grab random shots of unsuspecting passers-by by taping the smartphone screen as though you are writing a message. (I have not tried this one, so proceed with caution and at your own risk!)
Then, of course, there is another possibility for those of you who like taking sneaky pictures. Set your camera on a tripod aimed at a scene. You could do this in a safe place on a street sidewalk, at an event, or any other place you can think off. Walk away from the camera so that you are close enough to it to keep it from being taken or knocked over. Stand disinterested so that there is no logical connection between you or your camera and grab random shots of unsuspecting passers-by by taping the smartphone screen as though you are writing a message. (I have not tried this one, so proceed with caution and at your own risk!)
I am still at the beginning of my exploration of uses for the remote shooting capabilities of my E-M1. I will document other uses I come up with and share them in future posts. However, I invite you to interact with me in one of the several social media channels I list below and share your own experiences. I would love to hear about them!
Because of spammers, I have disabled blog comments, but please leave me questions or comments on my Facebook page (https://www.facebook.com/billbooz) or on Google+ (http://plus.google.com/+BillBooz). I look forward to interacting with you!
Check out my free eBook on Mastering Your Camera's Priority Modes: http://www.infotor.com/ebooks. Download and enjoy!
In addition to offering scheduled, hands-on photography classes periodically, I am also available to do one-on-one tutoring or small group lessons designed to meet YOUR needs and what you want to learn in the area of photography, using flashes, or the use of Apple products and software. Give yourself the gift of learning: http://www.infotor.com/photoclasses! And check out my tutoring bundle: http://www.infotor.com/photoclasses/tutoringbundle.php as well. A PDF of my brochure is at http://www.infotor.com/photoclasses/brochures/WHBI-Brochure_2015.pdf.